Cortar, copiar y pegar
Muchas aplicaciones permiten copiar artículos de un lugar y pegarlas en otro. Por ejemplo, si estás trabajando con un procesador de texto, es posible copiar y pegar texto para evitar tener que escribir la misma cosa una y otra vez. Si hay algo que deseas mover de un lugar a otro, se puede cortar y pegar en su lugar.
Para copiar y pegar:
- Selecciona el elemento que deseas copiar. Por ejemplo, vamos a seleccionar una palabra en un documento.
- Da clic con el ratón y seleccione Copiar en el menú que aparece. Como alternativa, puedes pulsar Comando + C en el teclado.
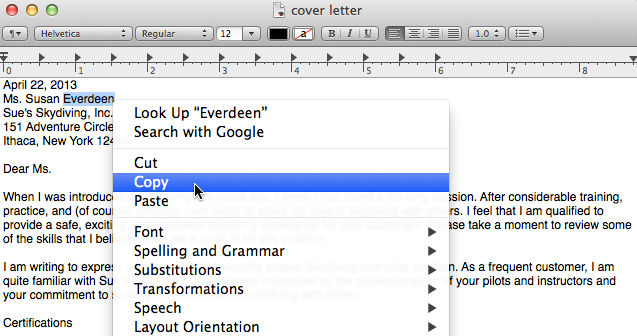 3. Busca y da clic en la ubicación deseada para el artículo, a continuación, selecciona Pegar. Como alternativa, puedes pulsar Comando + V en el teclado.
3. Busca y da clic en la ubicación deseada para el artículo, a continuación, selecciona Pegar. Como alternativa, puedes pulsar Comando + V en el teclado.
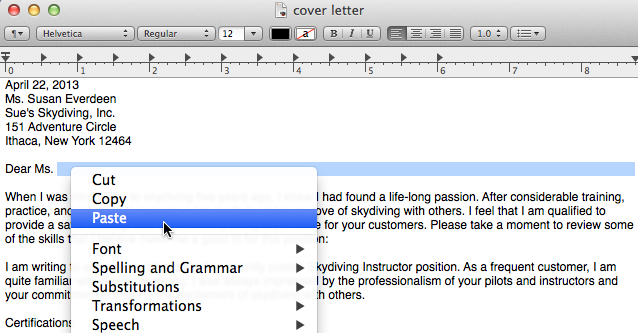
4. El artículo será copiado en la nueva ubicación. Observa cómo el texto original que fue copiado no se ha movido o cambiado.
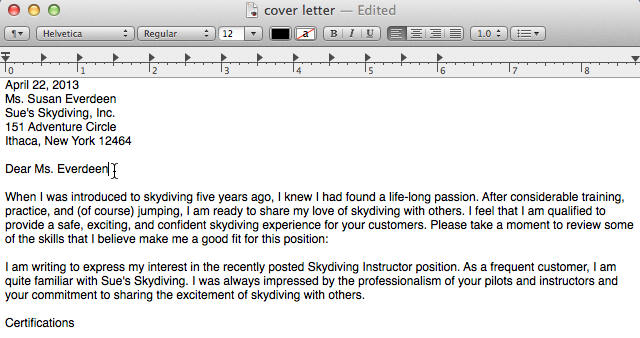
Para cortar y pegar:
- Selecciona el elemento que deseas cortar. Por ejemplo, vamos a seleccionar un párrafo de texto en un documento.
- Da clic con el ratón y selecciona Cortar en el menú que aparece. Como alternativa, puede pulsar Comando + X en su teclado.
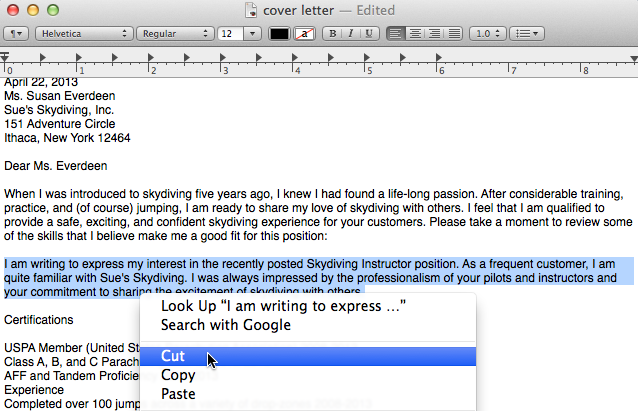
3. Busca y da clic en la ubicación deseada para el artículo, a continuación, seleccione Pegar. Como alternativa, puede pulsar Comando + V en su teclado.
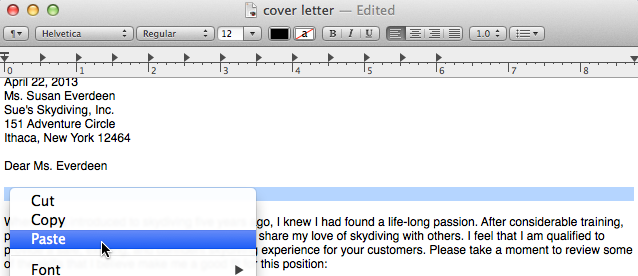
4. El artículo será pegado, o se mueve, a la nueva ubicación. Por ejemplo, hemos utilizado los comando de cortar y pegar para mover el segundo párrafo por encima del primer párrafo.
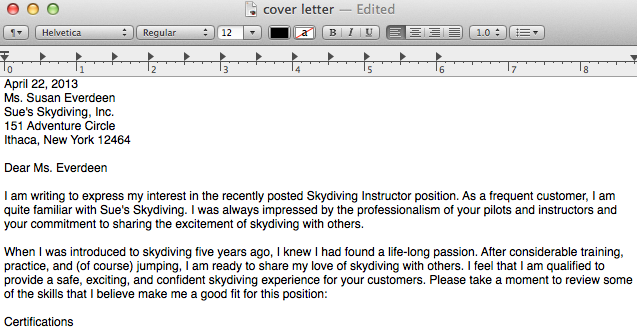
Para copiar y pegar archivos:
Se pueden utilizar los de cortar, copiar y pegar comandos para una variedad de tareas en su computadora. Por ejemplo, si deseas crear una copia duplicada de un archivo, se puede copiar desde una carpeta a otra.
1. Da clic en el archivo y seleccione Copiar en el menú que aparece. Como alternativa, puede pulsar Comando + C en el teclado.
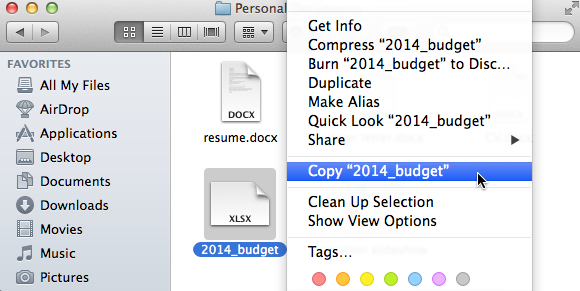
2. Busca y da clic en la nueva ubicación y selecciona Pegar. Como alternativa, puedes pulsar Comando + V en el teclado. Por ejemplo, vamos a pegar el archivo en el escritorio.
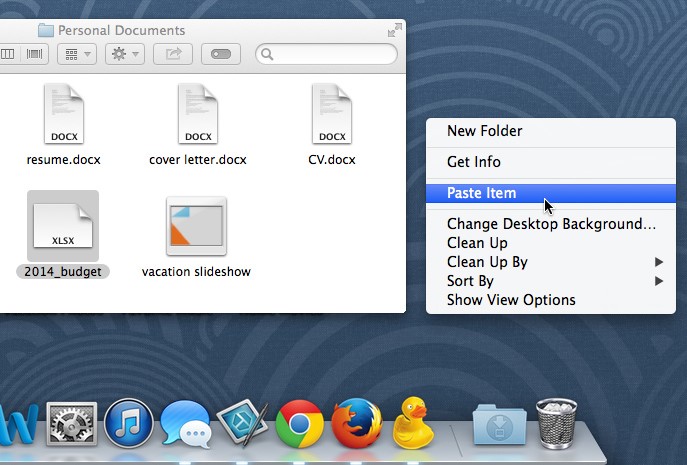
3. Aparecerá el archivo duplicado. Observa cómo el archivo original no se ha movido o cambiado. También ten en cuenta que, si se realiza un cambio en el archivo original, no va a actualizar todas las copias de ese archivo.
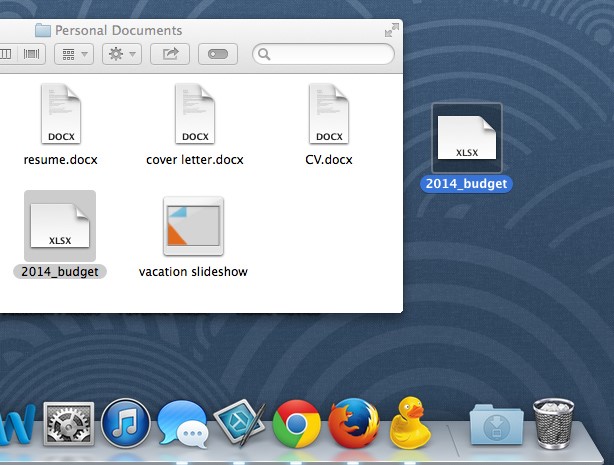
Ten en cuenta que la copia de un archivo no es lo mismo que crear un acceso directo.
Deshacer cambios
Supongamos que estás trabajando en un documento de texto y borras accidentalmente un poco de texto. ¡Afortunadamente, no tendrás que volver a escribir todo lo que acabas de borrar! La mayoría de las aplicaciones permiten deshacer la última acción cuando se comete un error como este. Simplemente da clic en el menú Editar en la barra de menú y seleccione Deshacer. Como alternativa, puedes pulsar Comando + Z en el teclado. Puedes continuar utilizando este comando para deshacer varios cambios en una fila.
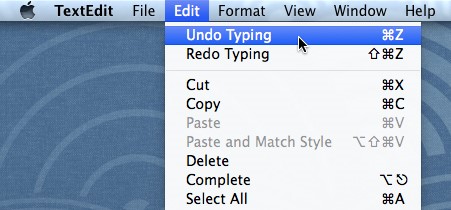
NOTA: Ten en cuenta que el comando Deshacer funcionará casi todo el tiempo, pero no en todas las situaciones. Por ejemplo, si se vacía la papelera para eliminar permanentemente un archivo, no se puede deshacer la acción.
Fuente: http://www.gcflearnfree.org/osxbasics/
